| Наши проекты: 3D печать и услуги : Wiki : Сувениры : Walkarounds : |
Photoshop и стендовый моделизм - как корректно уменьшить размер фотографии
Один из способов как из большой фотографии получить хорошую картинку для сайта размером до 100 кб и максимальным качеством.
Итак, перед нами ставится задача - из фотографии, полученной цифровым фотоаппаратом сделать картинку для сайта, так, чтобы файл «весил» как можно меньше, а картинка была как можно больше. Предварительно хочу посоветовать поставить в настройках фотоаппарата максимальный размер фотографии, потому что чем больше исходная картинка тем лучше будет ее уменьшенная копия.
Размер фотографии, да и вообще любого графического файла определяют много характеристик, но на интересует две - это размеры по вертикали и горизонтали и разрешение (т.е. dpi - dot per inch - количество точек на дюйм). Чем больше размеры и выше разрешение, тем больше весит картинка. Соответственно, в нашу задачу входит уменьшение размеров фотографии до приемлемого уровня. Шаг 1 - кадрированиеКак правило в исходной фотографии присутствует большое количество пустого фона, не занятого непосредственно моделью. Все это паразитное пространство нужно удалить. Делается это с помощь инструмента Crop. Как это делать - показано на рисунках ниже.  В результате вы удалите с фотографии все, что не относится непосредственно к модели. Выгода проста - чем меньше пустого фона - тем крупнее будет изображение самой модели. Шаг 2 - работа с яркостьюСтрого говоря, этот шаг не относится непосредственно к изменению размера, но может пригодиться, потому что часто бывает, что фотография, казавшаяся светлой и контрастной в исходном варианте, в уменьшенном становится темнее. Яркость/контрастность меняется с помощью набора инструментов Image.  Кстати, желающие могут поработать и с другими инструментами из этой панели. Шаг 3 - уменьшение размеров фотографииИтак, перед нами стоит задача получить фотографию для сайт с размером до 100 кб. Как правило это фотографии примерно 700 на 600(700) точке (размеры могут колебаться в зависимости от геометрии) и разрешением 72 dpi (больше для сайта не нужно).Как правило, цифровые фотоаппараты делают фотографии с разрешением 180 dpi. Нам такое качество не нужно абсолютно, на экране монитора все равно не разобрать. Кстати, именно поэтому в качестве программы для сжатия не подходит ACDSee - она уменьшает размеры фотографии, но не трогает разрешение, а это плохо. 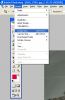 Итак, для уменьшения размера мы используем инструмент Image Size из той же панели Image. После вызова инструмента, появится всплывающее окно, с параметрами, которые можно менять. Нас интересуют два параметра: Pixel Dimension и Resolution. Как вы видите, начальный размер фотографии 1967х1280 точек и разрешением 180 dpi  Обратите внимание на цифру, справа от надписи Pixel Dimension. Она показывает, сколько места занимает файл в оперативной памяти или, сколько он будет занимать места на диске в формате tiff (в пермом приближении). Чтобы узнать, сколько он примерно будет занимать в формате jpeg - поделите эту цифру на 10. В нашем случае это 720 кб, т.е. совершенно неприемлемо. Первое, что мы делаем, это меняем разрешение на 72 dpi  Обратите внимание на изменившиеся размеры в пикселях и размер файла. Он стал "весить" 1.15 Мб. Это тоже много, поэтому дальше можно поиграть уже с размерами самого файла, вместо 787 поставить 700. Как правило уменьшают самый больший размер. После того, как рассчитанный размер станет 1 Мб или меньше нажмите Ок. Итак, полдела сделано, мы получили уменьшенный файл. Но это еще не все. Если присмотреться, то можно увидеть, что фотография стала мутной. Теперь нам надо вернуться ей резкость. Шаг 4 - установка резкостиРезкость наводится с помощью набора фильтров Sharp. Их там несколько, но я предпочитаю пользоваться Unsharp Mask.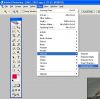 После вызова этого инструмента появится новое всплывающее окно, позволяющее менять параметра резкости. 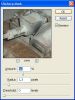 Я, как правило, играют с параметрами Radius и Amount. Какие либо советы тут дать трудно - много факторов играет роль. Поиграйтесь бегунками и делайте так, как вам больше нравится. Только не увлекайтесь - чрезмерная резкость убивает игру полутонов. Размер радиуса не стоит делать больше 1.3-1.5. Результаты до и после наведения резкости показаны на этих фотографиях   Шаг 5 - сохранение результатовПравильно сохранить результат - это тоже очень важно. Поэтому идем в меню File и выбираем опцию Save for web. В результате программа сохранит результат в том виде, в котором он быстрее всего будет показываться на веб-страницах. Дополнительное сжатие происходит за счет сжатия цветовой палитры до цветов и оттенков, используемых на рисунке.В качестве шаблона, рекомендую использовать установку Jpeg High. Обратите внимание, что в левой нижней части экрана программа покажет вам точный размер конечного файла. 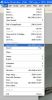  После всех манипуляций, у нас получился файл весом в 80 кб и размером 800х459 точек. Т.е. вполне достаточный для просмотра на экране монитора и вывешивания на сайте. Данный способ, понятное дело не претендует на свою исключительность, но вполне способен помочь увеличить качество конечных фотографий. P.S. Ни в коем случае не удаляйте исходные файлы. Дело в том, что полученный файл вы в будущем увеличить корректно уже не сможете, поэтому обязательно сохраните оригиналы. 
|
|
» Информация о статье
Просмотров: 10850
Опубликовано: 12.5.08 21:31
Опубликовано: 12.5.08 21:31
| » Автор | |
|---|---|
skeiz | |
| Опыт: | 651 |
| Репутация: | +9 |
| URL Сайта: | http://aggression.bl... |
Полезная статья, и не только для новичков, не факт если человек делает толковые модели, то он должен знать что такое "фотошоп".
Хотя минимум операций, перечисленных в статье должен уметь уважающий себя и остальных моделистов пользователь форума. Есть много полезных ресурсов для "апгрейда" http://photoshop.demiart.ru/, http://photoshopschool.ru/ и т.п. Реально применяю фотошоп почти каждый день, очень полезная программа... |
Справедливости ради скажу, что сделать то-же самое можно не только в Photoshop. Можно применить GIMP, на пример, а то Photoshop стоит немножко дороговато :lol: |
2Кошкер
Спасибо за уточнение. В принципе - вы правы, просто я привык изменять именно DPI. Для статьи на этом сайте рекомендуемый размер, кажется, 800 пикселей по длинной стороне. Если не ошибаюсь, то граничное условие - 100 кб размер файла, т.е. файл большего размера закачать просто не удасться. А линейный размер в 800 точке просто рекомендуется. 2dimant72 Можно применить GIMP К сожалению, не имел с ним дела. |
Думаю в "шаг 3" стоит упомянуть и о методе сжатия. Сам Фотошоп рекомендует (и совершенно справедливо) Bicubic sharper. И еще, для эстетов :smile: , чтобы минимизировать потери (а они неизбежны при уменьшении изображения), при сильном уменьшении, лучше делать это в несколько проходов, каждый раз уменьшая размер снимка не более чем в двое. |
Добавить свою статью | Обсудить на форуме
Вы должны быть пользователем сайта, чтобы комментировать статьи!
Зарегистрироваться
|
|
|
|
» Последние статьи раздела
|
» Лучшие статьи раздела
|
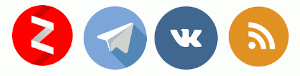
|
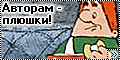
|
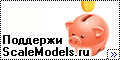
|

|




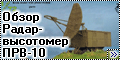



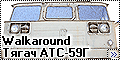



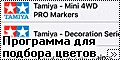





Тема: Photoshop и стендовый моделизм - как к...(#909) - обсуждение
Спасибо за статью, для новичков она будет полезна. Есть, однако, один момент, в котором вы, мне кажется, вводите их в заблуждение. Резолюция (DPI) не имеет никакого смысла при отображении картинки на экране, эта информация предназначена для принтера и определяет размер напечатанного изображения. Для подготовки изображения для статьи нужно просто задать размер в пикселях (Pixel Dimensions), не обращая никакого внимания на DPI. Для статьи на этом сайте рекомендуемый размер, кажется, 800 пикселей по длинной стороне.
И еще одно дополнение. При использовании функции "Save For Web" имеет смысл пользоваться опцией "Optimize to File Size", которая позволяет задать требуемый размер файла в килобайтах (в нашем случае 100). Фотошоп выберет степень сжатия, необходимую для получения этого размера.